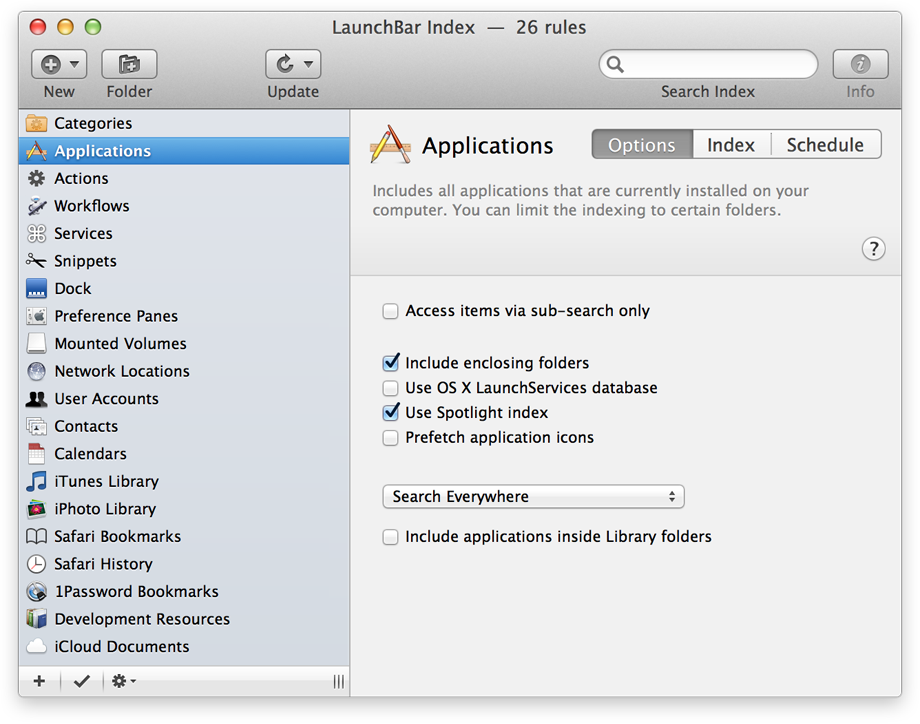
The Index Window
| Configuration | previous | next |
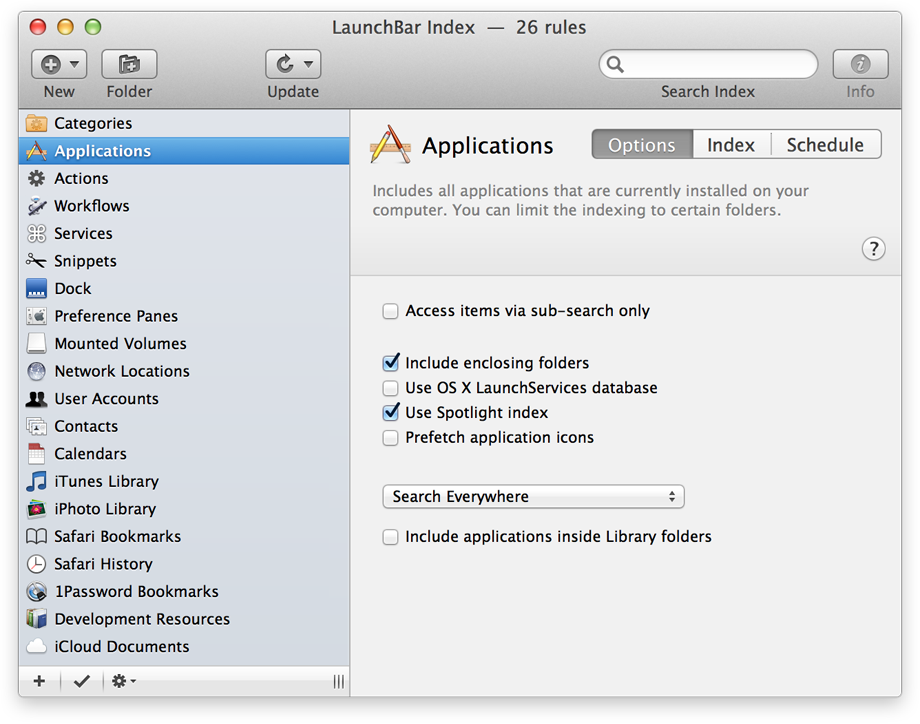
The Index Window
You can open the index window quickly using the Command-Option-I menu shortcut. The sidebar at the left hand side of the window shows a list of all indexing rules that are currently contained in your configuration.
The right hand side of the window is divided into three panes. The Options pane allows you to fine tune each of your indexing rules, the Index pane shows the resulting index for each rule, and finally, in the Schedule pane you can choose whether and when the index shall be rebuilt.
To add a new indexing rule, click the “New” button in the toolbar of the index window and select the desired rule from the menu. To index the contents of a specific folder you may also drag that folder onto the sidebar of the index window, and a new rule will be created right away.
Once the new rule has been created, its properties can be edited in the Options pane.
To delete an indexing rule, select the rule in the sidebar and press the Delete key.
Alternatively you may disable a rule temporarily by removing the checkmark in the sidebar. The items of such a disabled rule are then no longer considered when performing an abbreviation search.
Each indexing rule can be fine tuned in the Options pane of the index window. The available options depend on the type of the indexing rule.
The Access items via sub-search only option (which is available for all indexing rules) can be used to exclude the items of a specific rule from the standard abbreviation search. Rarely used parts of the index can so be searched “on demand”, they no longer affect the regular abbreviation search results. You might e.g. search the Safari History via sub-search by entering SH<space><abbreviation>.
The Index pane displays the items that have been found when indexing the currently selected indexing rule.
Note that you can also select multiple rules in the sidebar. The Index pane will then show the indexing results for all selected rules, and you can use the “Show Indexing Rule” command from the Action menu to find out to which indexing rule a particular item belongs.
In order to locate a particular index item in the index window you can enter the searched item’s name in the toolbar’s Search Index field. You can enter multiple search strings (separated by space) to find items whose name contains all of the entered strings. Note that only the index for currently selected indexing rules is searched. If you want to search the entire index, you first have to select all indexing rules in the sidebar.
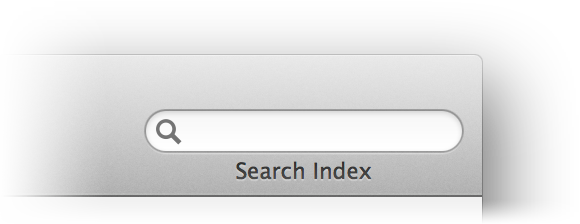
Alternatively, instead of searching for an item within the index window, you may also select the searched item in LaunchBar’s input window via abbreviation search, and invoke Show in Index (Command-Shift-I) to select that item in the index window.
You can rename the selected index item by double clicking the item’s name or by pressing Return. Note that renaming an item in LaunchBar does not rename the original item (e.g. the file on your hard disk), it just assigns an alias name for that item.
In order to keep the index up to date, index updates should be performed either manually, periodically (at regular intervals) or automatically. Note that this indexing schedule can be configured individually for each indexing rule in the Schedule pane of the index window.